- モバイル保険の登録方法を知りたい
- 申込に準備するものは何?
- 申込みは面倒なのでは?
この記事は、モバイル保険の加入方法を、実際に申し込んだ画像を使って詳細に解説しています。
モバイル保険は、月額700円で3台のスマホやタブレットの修理費を保証します。
自転車が好きな私は、スマホをナビゲーションとして使っています。雨ざらしになることも多いので、モバイル保険でスマホを守りながら使っています。(≫ モバイル保険に入ったきっかけの記事)
モバイル保険でご紹介する申込手順は他社の保険申込みにも応用できます。ぜひとも最後まで御覧ください。

詳しい加入方法を解説した記事がなかったのでまとめてみたよ

申し込み画面がリニューアルされていたので画像を取り直したよ
\初月無料で、解約はいつでも/
【3つの準備】モバイル保険を申し込む前に用意するもの
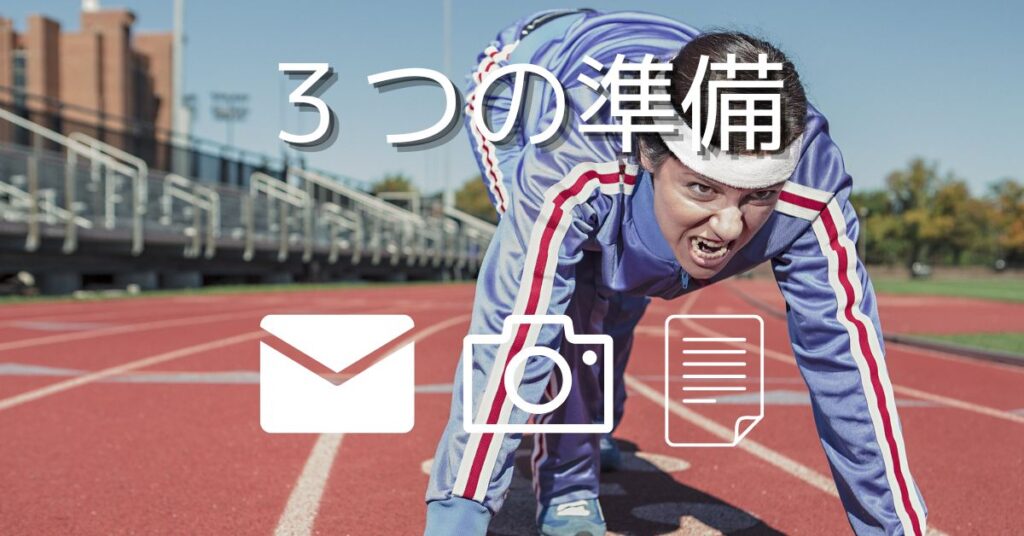
モバイル保険の申し込みをする前に次の3つのものを準備しておくと申し込みがスムーズです。
では、順番に見てみましょう。
1.メールアドレス

メールアドレスは最初の申し込みの時に必要です。
申込み後、補償についての連絡がメールで通知されます。モバイル保険サイトのログイン情報も来るのでとても重要です。
必ずメールアドレスを1つご用意ください。

保険なので、お互いの連絡手段は必要だよね!

スマホで普段使ってるメールでOKだよ
メールアドレスが無いという方は、Gmailがおすすめです。誰でも簡単に無料でメールアドレスを持つことができます。
2.スマホやタブレットの写真(表面・裏面)
写真には3つ注意点があります。写真の後に解説。
タブレットの場合(表面)
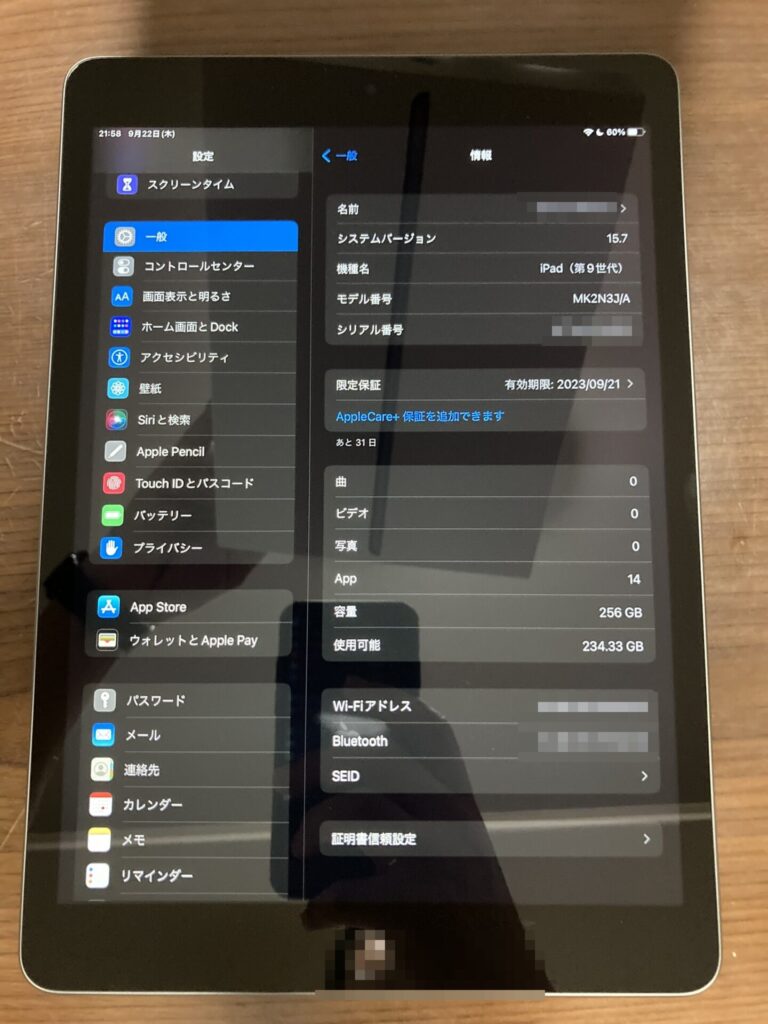
タブレット場合(裏面)
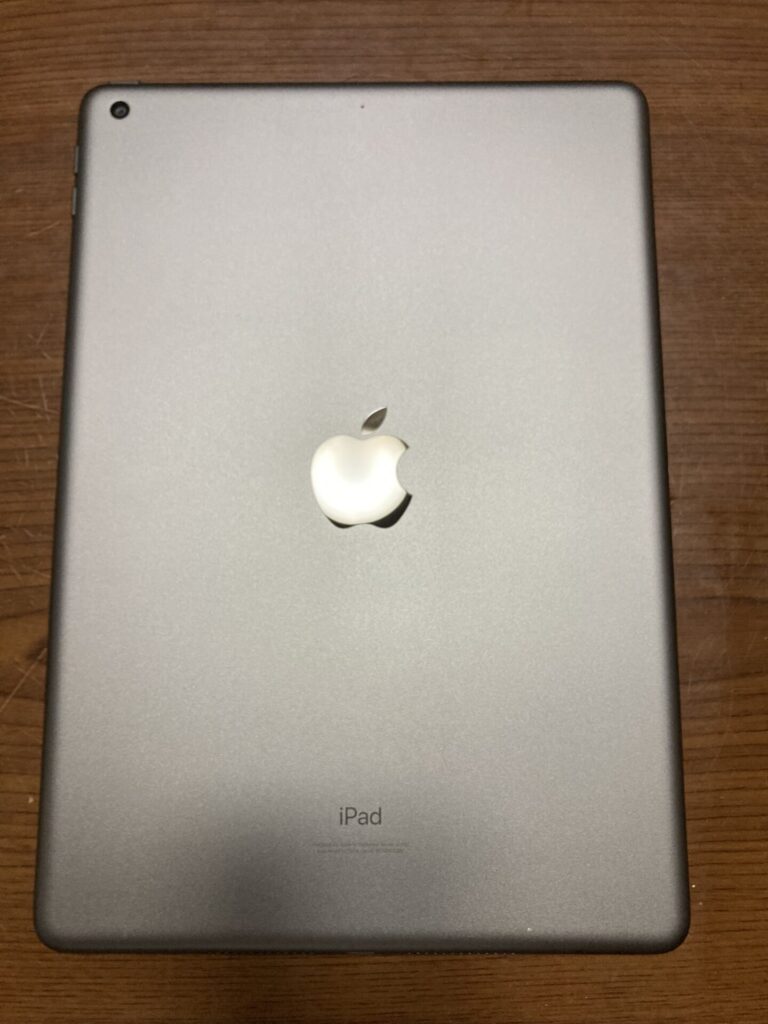
こちらはスマホの例
スマホの場合(表面)
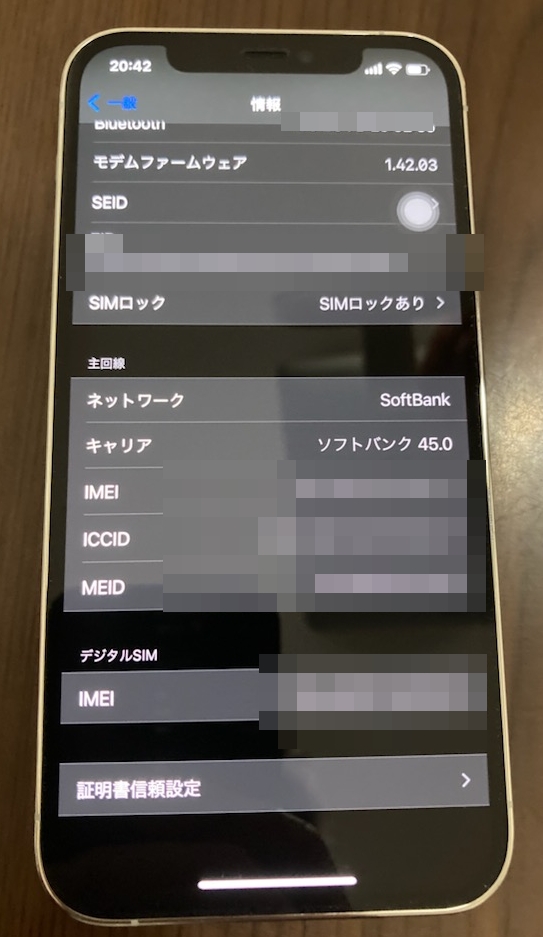
スマホの場合(裏面)

前述の3つの注意点がこちら。
- スマホやタブレットの表面のフィルムは取り除いて撮影
- 素の写真であること(明るさ調整やトリミングなどしない)
- 撮影後1週間以内の写真であること

注意点はタブレットもスマホも同じです。
理由は、保険会社がスマホの表面・裏面のキズの状況を正確に把握するためです。
フィルムがあったり、美しく見えるような加工は、状態の判断を誤る可能性があるので良くありません。
保険申請されたキズや故障が保険加入前か後か判断するには、とても大事なことです。
よって、フィルムを剥がさず写真をとって送ると保証されなかったり、申請のやり直しが起きるので絶対にやめましょう。
シリアル番号を表示させた状態で写真をとることも忘れずに。
室内光で十分ですが、あまり暗くて見にくくならないようにしましょう。

面倒とか、もったいないで、フィルムはがさずに送ると、申請やりなおしになるから気を付けて
撮影後1週間を超えた古い写真を送ると、再確認の連絡が来るので注意
撮影後に時間のたった写真をアップロードすると、モバイル保険側から確認の連絡が来ます。
再度、写真を送付する必要がでてくるので注意しましょう。
ただし、キズの有無を確認するだけなので、再送の時はフィルムの付いたままの写真でもOKでした。

写真は1週間以内に撮影したもので、シリアル番号はしっかり確認できるものを送りましょう。
3.保証書の画像(購入したことがわかる購入証明書や領収書)
紙でもらった申込内容確認書の場合
(スマホ購入時のものです)
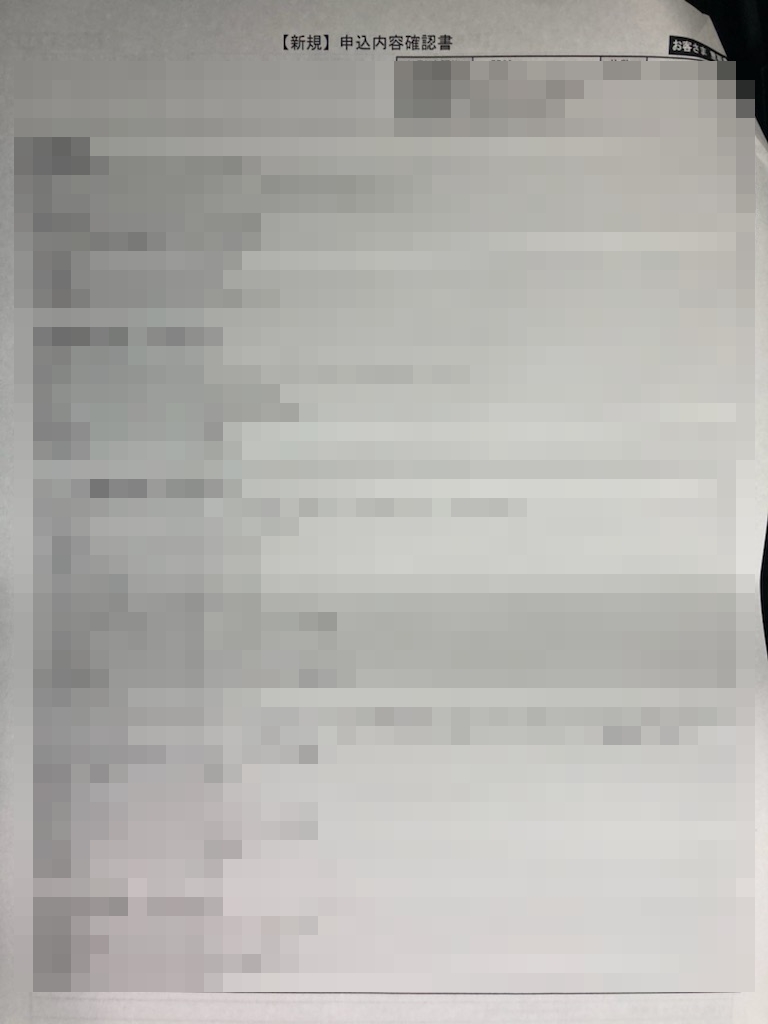
PDFの領収書の場合
(タブレット購入時のものです)
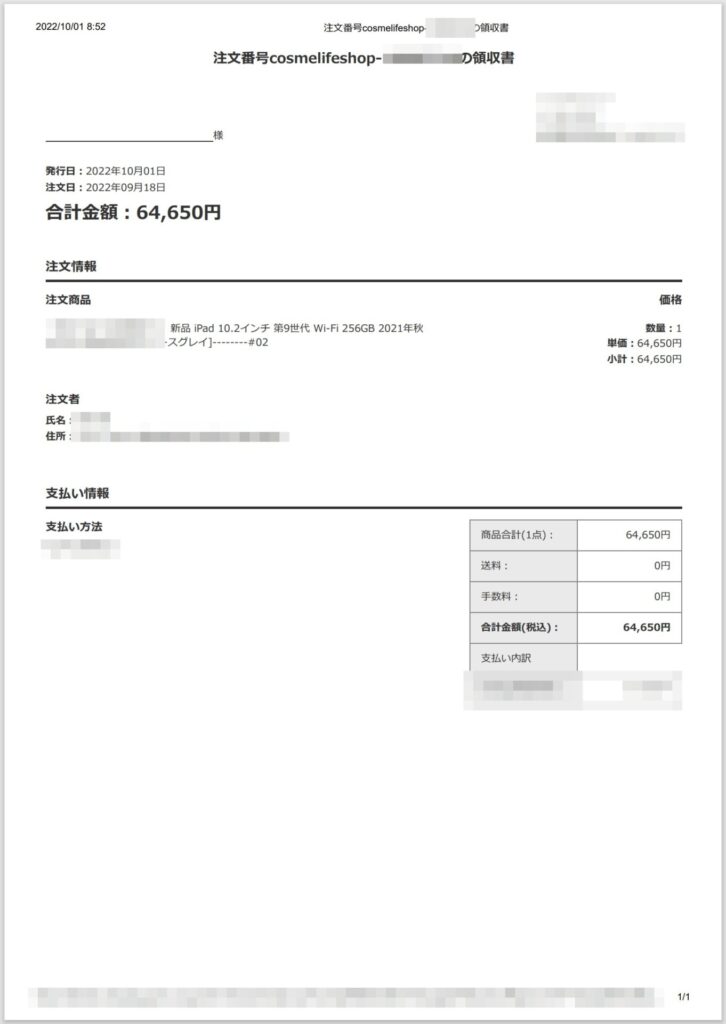
スマホを店舗で契約すると購入証明書が貰えます。もらった購入証明書を写真で撮りましょう。そこにはシリアル番号が書かれているのでそれもクッキリ写っているいるものが良いです。
iPhoneをアップルのオンラインストアからアップルIDにひもづくメールアドレスへ領収書が自動送付されます。
他のオンラインストアでもPDFで領収書が販売サイトでダウンロードできることが多いです。
領収書などを紙でもらったらカメラで写真をとり、画像データにしましょう。
PDFのような電子データでもらってもスクショなどで画像データにしましょう。

領収書データは画像データしかアップロードできないみたいだからね。
画像データがいくつかあってもアップロードはできるから安心してね。

保険会社としては、スマホの外観だけでなく正規ルートで購入されたものであることも確認したいものね。
\初月無料で、解約はいつでも/
\ 保証書なくてもあわてない /
≫ 購入証明がないときの解決方法はこちら
モバイル保険の申請手順を順番に解説
はい、ここからは、実際にモバイル保険の公式ページにアクセスしてモバイル保険への登録手順を解説していきます。
主な流れとしては次のようになります。
1.申込みフォームよりお客様情報入力
モバイル保険の公式サイトはこちら
まず、以下のモバイル保険の公式サイトから申し込みページへアクセスします。
「申込みはこちらへ」をクリックする

モバイル保険のページを開くと、右上の方に「申込みはこちら」が出てますのでそれをクリックします。そうすると次の画面になります。

いよいよ登録が始まるね♪
2.重要事項の確認とメールアドレスの登録
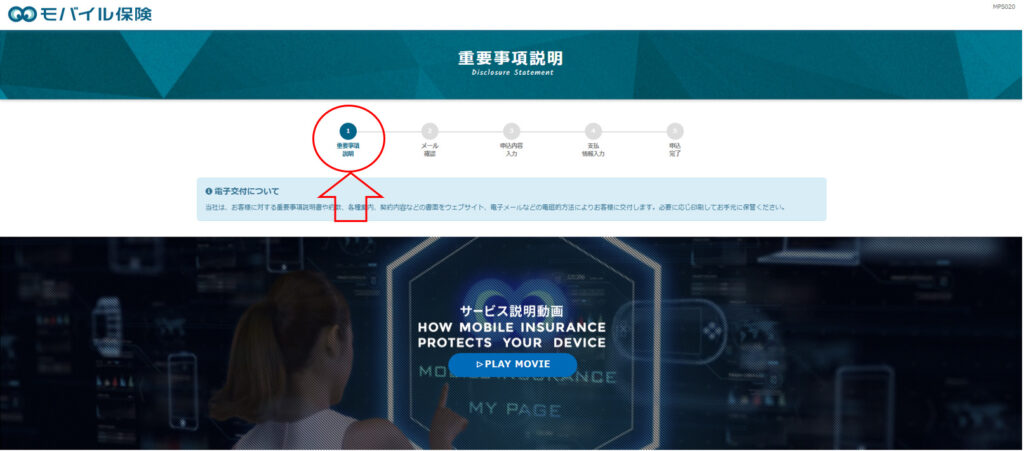
画面が移り、上記画面で一番下までスクロールさせまます。
そうすると、「重要事項の説明資料のダウンロード」がありますのでそれをダウンロードします。
説明事項をよく確認する
そうすると次の画面になります。契約書を一通り目を通しましょう。
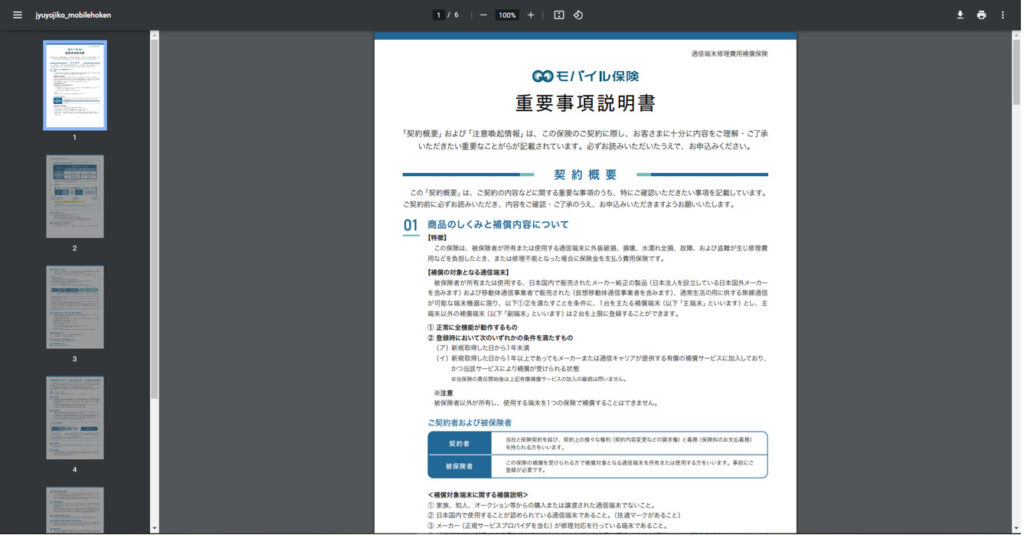
契約書のチェックとメールアドレスを入れる
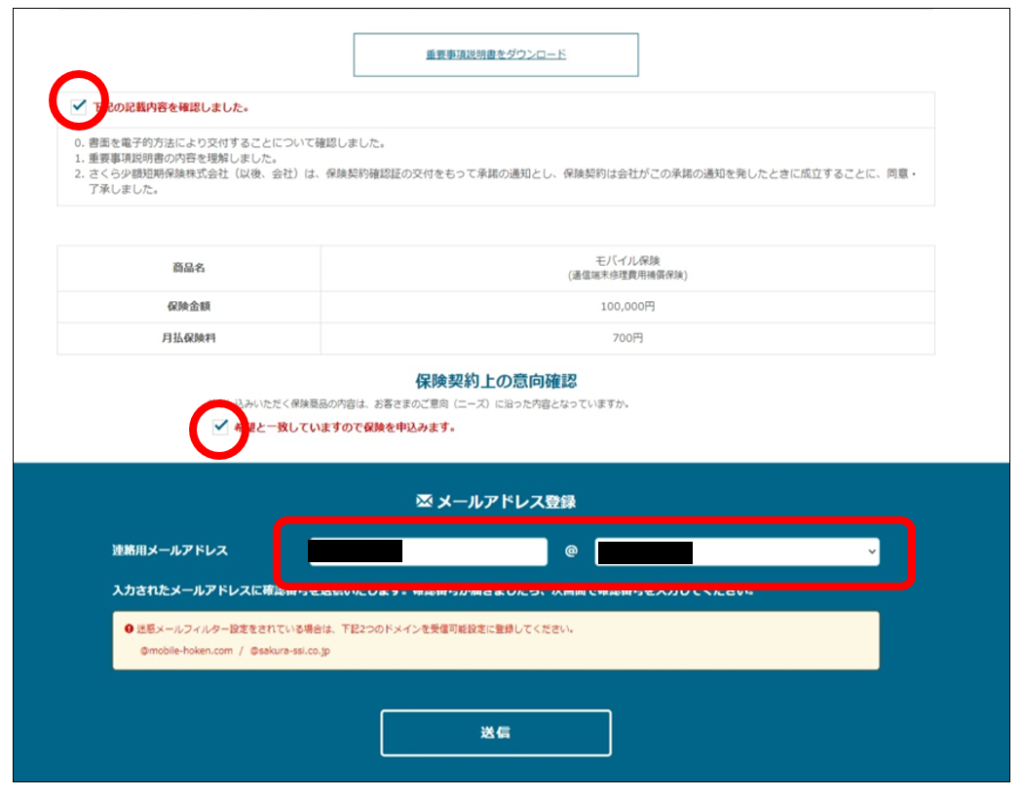
- 「下記の記載内容を確認しました。」をチェック
- 「希望と一致しましたので保険を申込みます。」をチェック
- メールアドレスを入力します。
メールに飛んでくる確認番号を、申し込み画面へ入力する
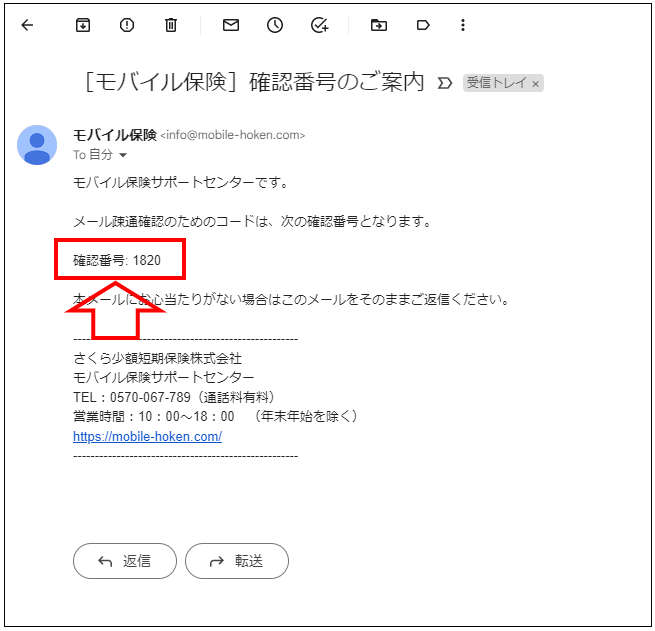
確認番号が来るので、モバイル保険のホームページ上に入力を促されている確認番号のところへ入力します。そして、「申込み内容の入力」を押します。
送られてくる確認番号は人それぞれ異なります。
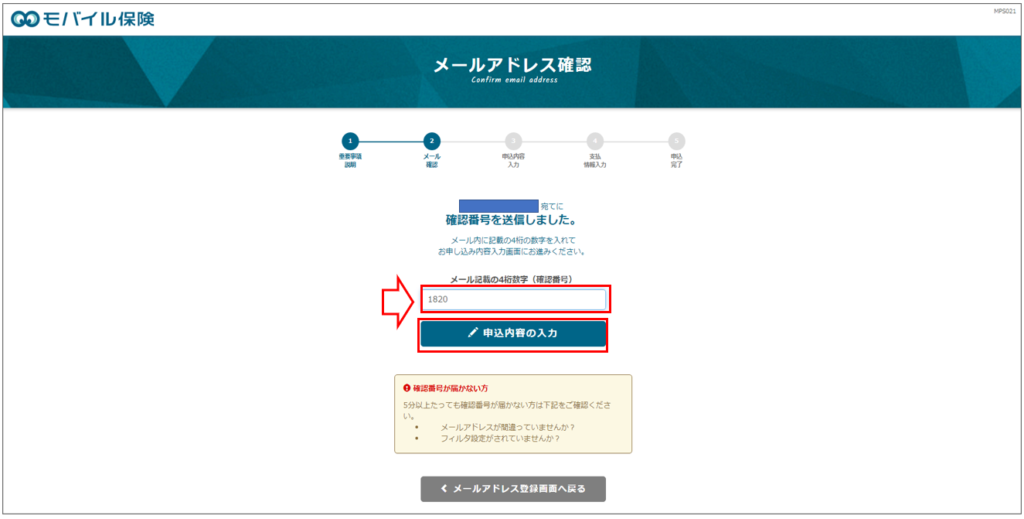
3.契約者情報・被保険者情報・主端末の入力

はい、ようやく個人情報、端末情報を入れる段階になってきました。
もう少しなのでがんばりましょうね。

登録するスマホ情報を入力していきます。
契約者情報の入力する
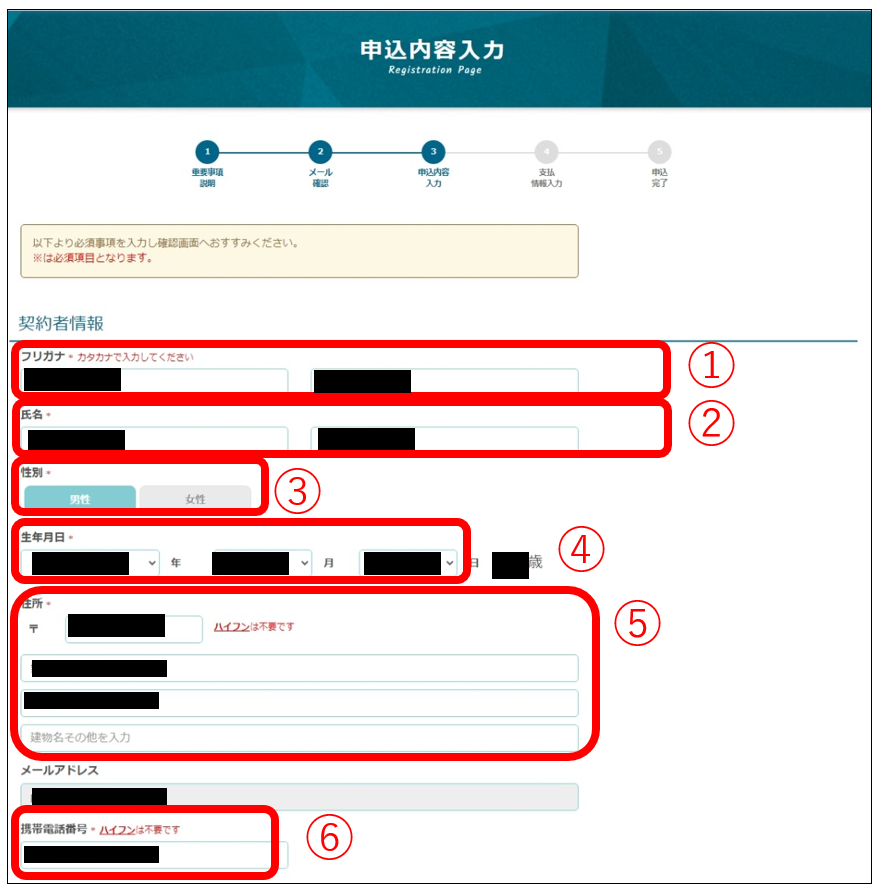
赤枠のところを全部埋めましょう。
入力する内容は以下の通りです。
- フリガナ
- 氏名
- 性別
- 生年月日
- 住所
- 携帯電話番号

メールアドレスは、最初に登録したものが自動で出てくるよ
被保険者・主端末情報を入力する
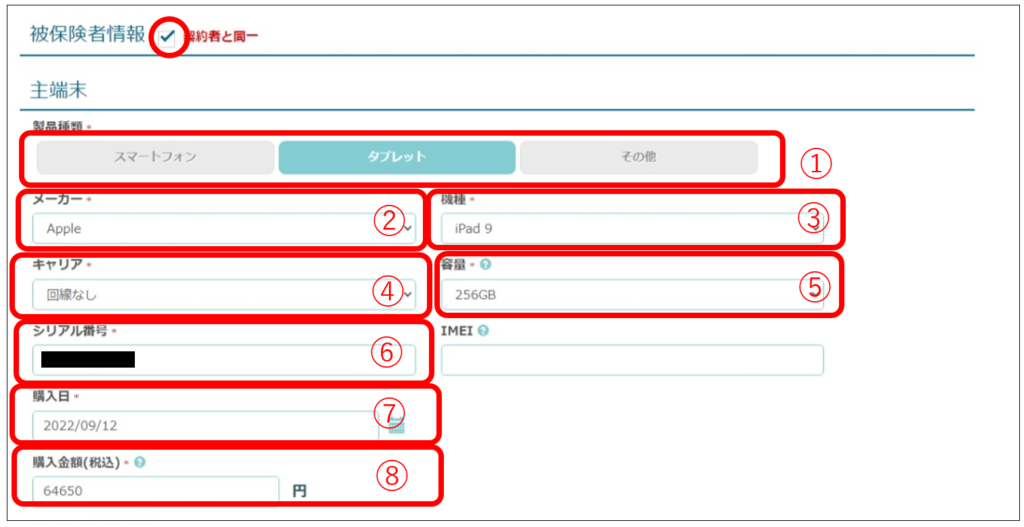
次に被保険者と端末情報の入力です。被保険者はチェックを入れ、それぞれ以下の通り入力しましょう。
- 製品種類 :スマホ・タブレット・その他から選ぶ
- メーカー :プルダウンで選ぶ
- 機種 :プルダウンで選ぶ
- キャリア :プルダウンで選ぶ
- 容量 :プルダウンで選ぶ
- シリアル番号 :デバイスの設定画面から選ぶ
- 購入日 :領収書等を確認して入力
- 購入金額(税込み):領収書等を確認して入力
登録する端末の前面、背面の写真を撮る
前面写真
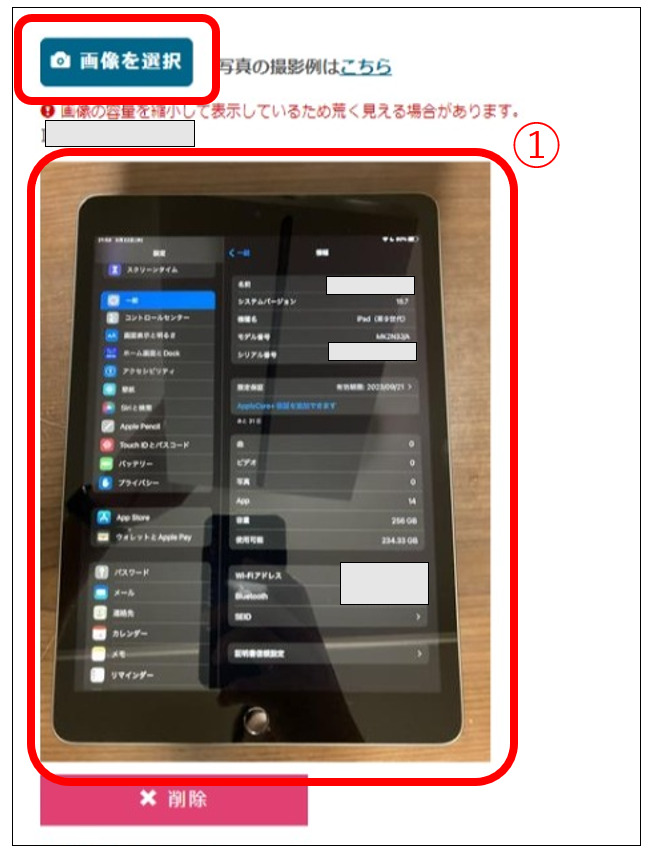
背面写真
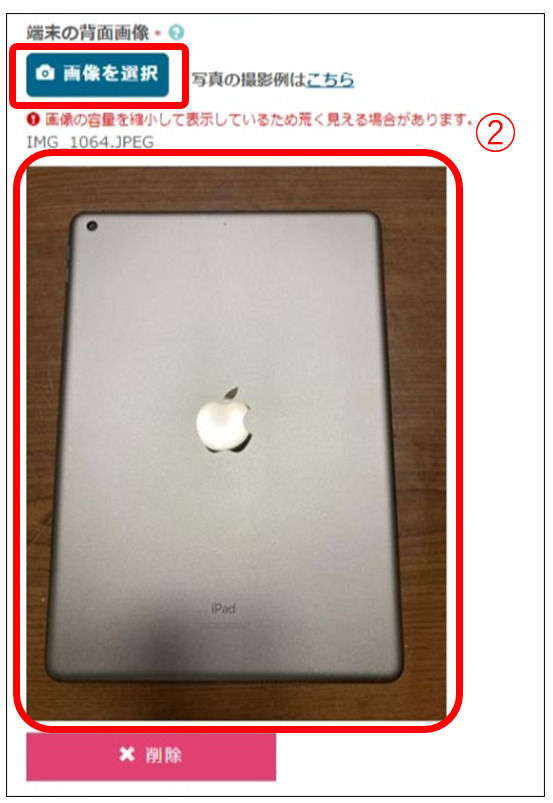
先程、カメラで撮ったタブレットの写真をアップロードをします。最初にも書きましたが、次の注意があるので正しく撮ったものを貼りましょう。
- 前面写真:フィルムは無しでシリアルNOが鮮明で、全体が写っていること
- 裏面写真:フィルムは無しで全体が写っていること
※iPadの場合、シリアル番号で良いです。
※iPhoneの場合、シリアル番号として、IMEI(2箇所),MEID,ICCID等複数あります。私はデジタルSIMのIMEIでOKでした。
前面の設定情報は、iPhone・iPadの場合は、「設定」→「一般」→「情報」で参照できます。
現在の端末の状態と、保険料のお支払い方法を入力する
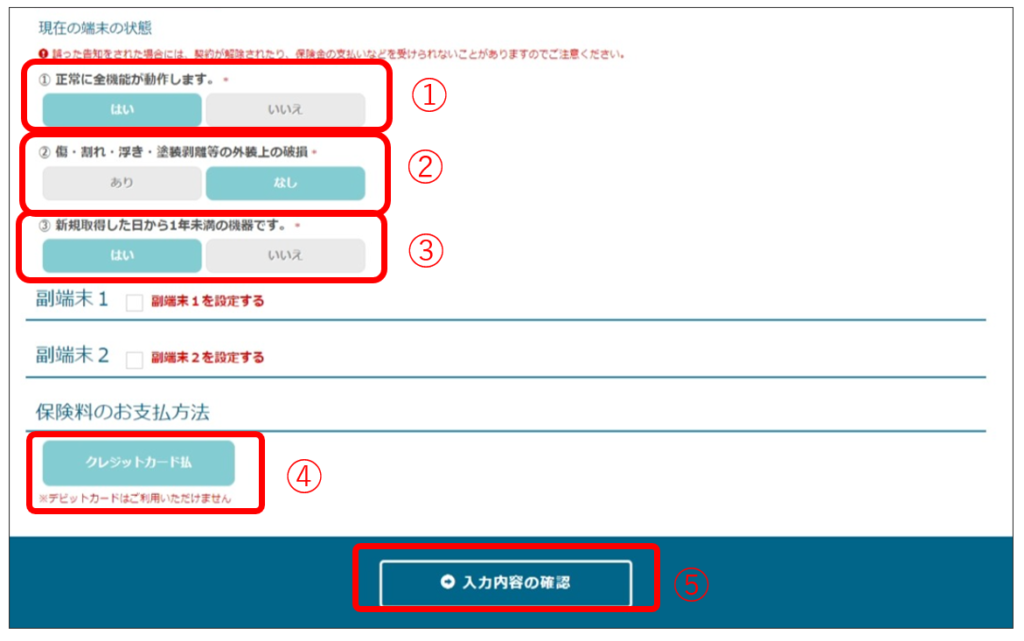
次に、端末の状態を入力していきます。正直に答えましょう。
- 正常に全機能が動作します : 通常は全機能正常なものが補償対象です
- 傷・割れ・浮き・塗装剥離等の階層上の破損:ある場合は正直に記載をする
- 新規取得した日から1年未満の機種です:キャリア補償があれば1年以上でも可
お支払い方法ですが、対応しているのはクレジットカードのみです。銀行引き落としやデビットカードは受け付けてないです。

ここで、副端末を設定できますが後でもできます。
今回は主端末だけ登録しました。
入力した内容の確認をする
次の画面で入力したものが出てくるので、内容が正しいか確認をしましょう。
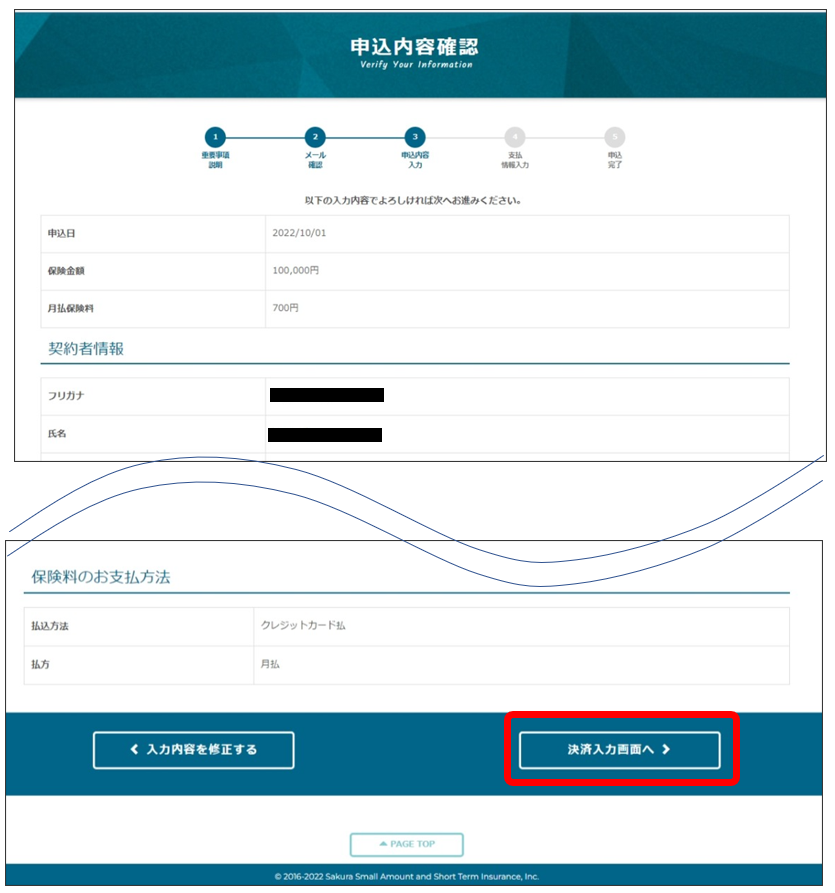
問題がなければ、決済情報入力画面へを押します。
決済情報の入力をする
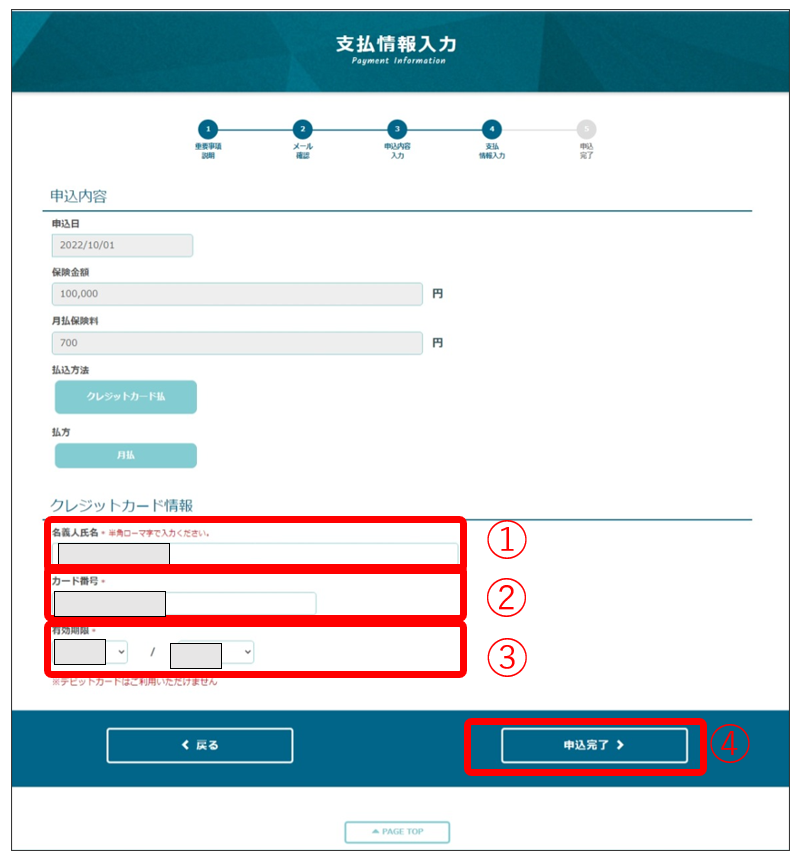
決済に使用するクレジットカード情報を入力します。
- 名義人氏名
- カード番号
- 有効期限
そして、申込完了を押すと、次の画面に移ります。

やった~終わった~♪

まだ少しだけ続きがあるんだよ。
保証書(購入証明書)を登録しなくちゃね 。

そっかぁ、対面契約だから、保証書は重要だよね。
4.保証書・購入証明書の登録

あと一息。がんばりましょうね

さぁ、最後の仕上げです。
製品の保証書(購入証明書)を登録しましょう。
「保証書・購入証明書を登録する」を押す
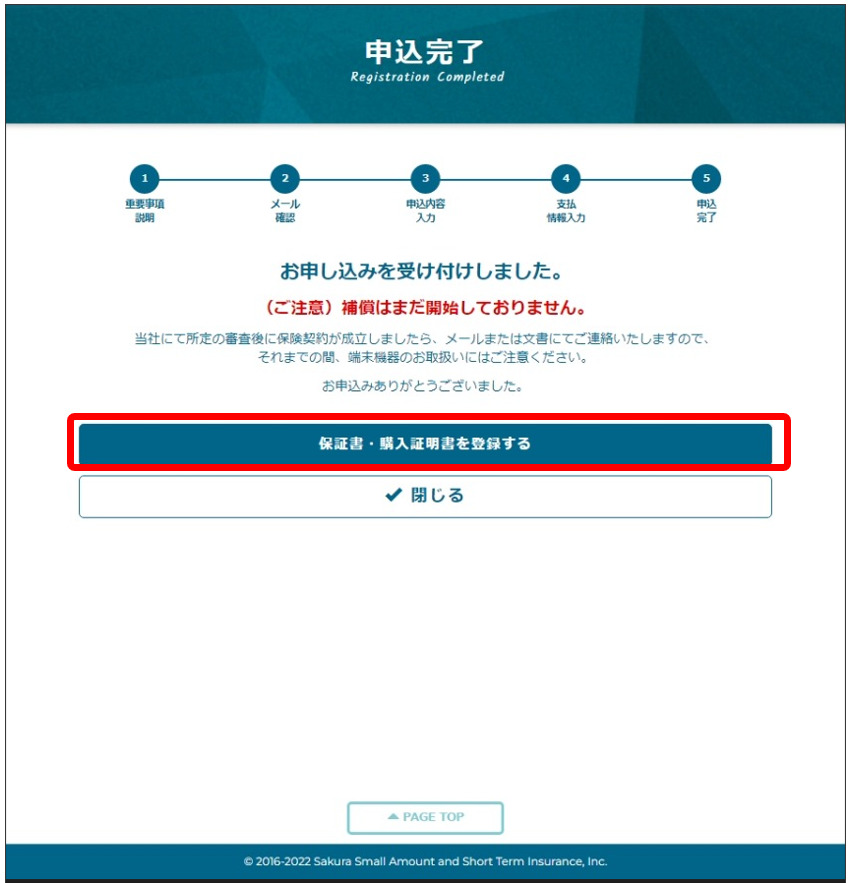
申し込み完了ページから「保証書・購入証明書を登録する」ボタンを押します。
保証書・購入証明書をアップロードする
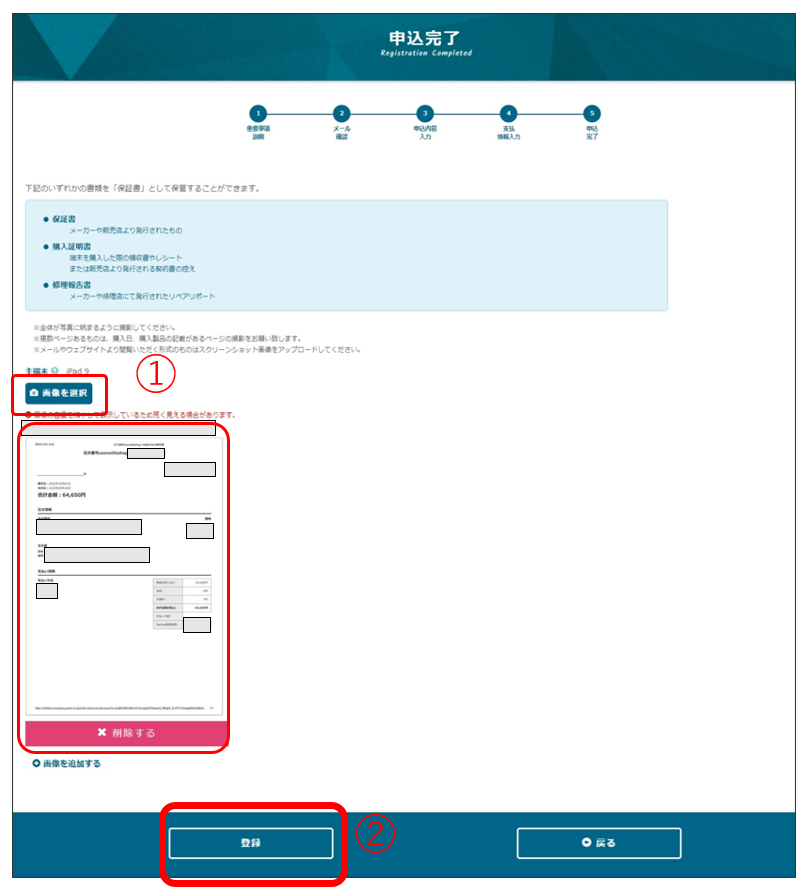
アップルからの電子領収書、または購入店での購入証明書(領収書)を登録します。ここまでできれば一通り完了なので、登録を押します。
5.申込みが完了し、メールに完了メールが届く
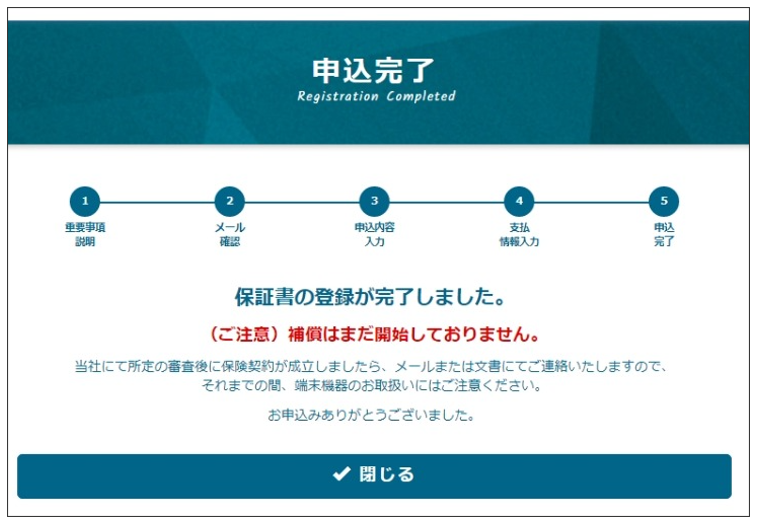
ここまでで、申込みが完了しました。メールにも次のように申し込みが完了したというメールが届きます。しかし、まだ補償は始まっていません。数日の審査後、数日を待って補償が開始されます。
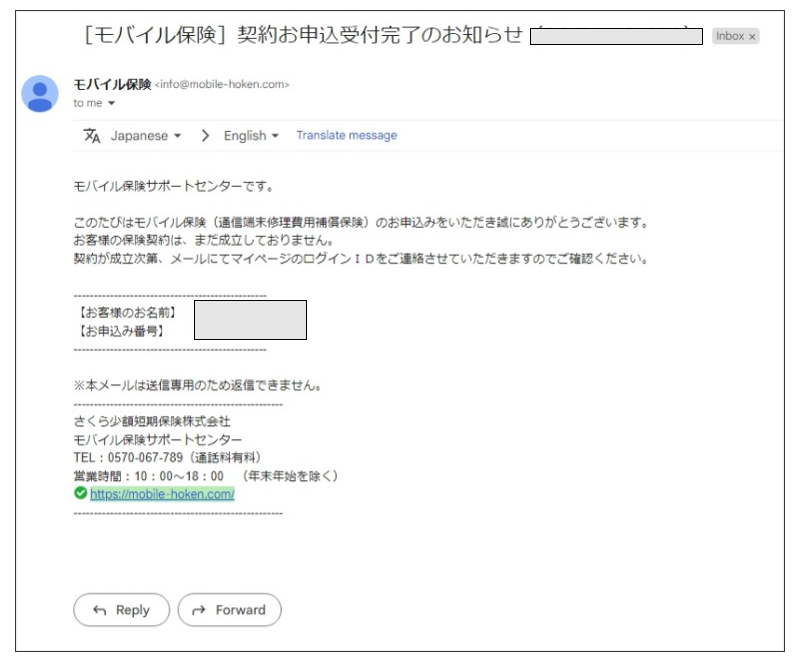
6.後日、契約成立のメールを受け取り保証スタート(1営業日程度)
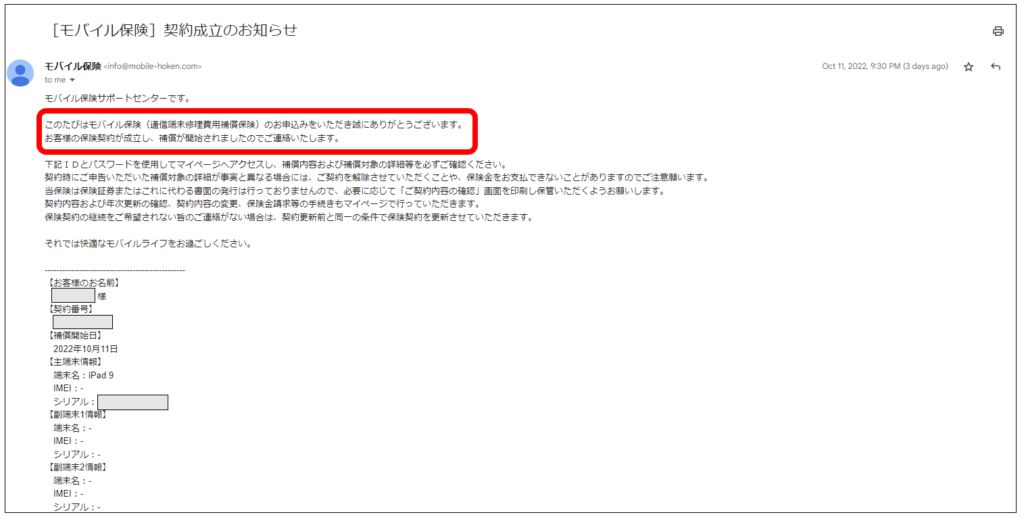
入力が正しく行われると、保険会社より契約成立のメールが届きます。今回、再確認の画像再送があったので若干時間がかかりました。
問題が特にない場合は、申込みから補償開始までの待ち時間は1日程度と短い印象です。
今回は、登録画面のスクショを撮りながら行ったので30分程度かかってしまいました。登録に必要な写真を事前に撮っておくことで10分程度で申し込みできると思います。

やったぁ、今度こそ完了ね。

はい、おつかれさま!
無事契約成立だよ。
これで安心してスマホ使えるね。

うん、そうだね。
事前準備してれば、たしかに10分ぐらいで登録できるね。
\初月無料で、解約はいつでも/
【2分間解説】モバイル保険の動画説明はわかりやすい

モバイル保険がまだよくわからない方は、こちらの公式動画がおすすめです。
2分でスッキリとまとまってます!

テンポよく解説されているから、わかりやすいよ。
保証書(購入証明となる領収書など)がない時の対応方法
保険に入るためには、保証書・購入証明書・納品書などの購入したと分かる書類が必要です。
無いと大事なスマホが壊れても保障をを受けられません。しかし、「どこ行ったかわからない!」と困って方もらっしゃることでしょう。
そこで、この章では、申請に必要な保証書・購入証明書について、無い時の対応方法を携帯会社別に解説します。
携帯会社(NTTドコモ・au・ソフトバンク)から購入した場合
スマホ購入時に「契約書の控え」・「割賦契約書の控え」・「製品情報の記載された領収書」が手渡されます。しかし、どこに保管したか忘れてしまった方がもいらっしゃるでしょう。
その場合は、各社マイページにログインして表示される端末情報(いつ購入したか)のスクリーンショットでも大丈夫です。方法は以下の通りです。
| 携帯会社 | 書類名 | アクセス手順 |
| NTTドコモ | ・Xiサービス契約申込書 ・個別信用購入あっせん契約申込書 | 「My docomo」へログイン ≫ 契約内容・手続き ≫ お申込み履歴の確認 ≫ 該当する契約書を選択 |
| au | ・au通信サービス契約 ・機種変更 ・個別信用購入あっせん契約申込書 | 「My au」へログイン ≫ スマートフォン・携帯電話 ≫ ご契約内容/手続き ≫ お手続き履歴の確認 ≫ 該当する契約書を選択 |
| ソフトバンク | ・乗換(NMP)転入申込内容確認書 ・機種変更申込み確認書 ・個別信用購入あっせん契約申込書 | 「MySoftbank」へログイン ≫ 契約確認 ≫ 契約書面 ≫ 確認する ≫ 契約書 ≫ ご契約文書 ≫ 該当の契約書を選択 |

ショップでもらった書類を失くしちゃっても、なんとかなるんだね!
AppleStore(アップルストア)で購入した場合
2021年6月以前は、領収書をもらう申請が必要でした。しかし、現在はメールで自動送付されてきます。
「請求金額のお知らせ:XXXXXXXXXX」の件名で送られてきます。
よって、ない場合は、メールボックスを探しましょう。(再発行はできないのでとにかく探しましょう)
オンラインショップで購入した場合
- 納品書
- 保証書
- 製品情報が載っている領収書
- 注文履歴
- 注文商品発送のメール等
上記いずれかが、購入証明とすることができます。
中古販売店で購入した場合
- 納品書
- 製品情報が記載されている領収書またはレシート
- 注文履歴(WEB購入の場合)
- 注文商品の発送案内のメール等(WEB購入の場合
上記いずれかが、購入証明にすることができます。但し製品保障3ヶ月以上付帯が確認できるものに限ります。
修理報告書(リペアレポート)も購入証明となる

購入証明が無くても諦めるのはまだ早い。
修理報告書(リペアレポート)も商品情報等が載っていれば購入証明書となります。
例えば以下のような書類です。(サンプルを抜粋)
- ドコモ発⾏:「故障受付票兼完了報告書(お客様控え)」
- au発⾏:「修理報告書」
- ソフトバンク発⾏:「リペアレポート(お客様控え)」
- GENIUSBAR(Applestore)発⾏:「GeniusBar修理確認書」
- ビッグカメラ発⾏:「作業完了報告書」
- キタムラ発⾏:「iOS製品修理完了報告書」

さまざまな書類が購入証明となり、しかもネット上から取得できることが多いから、諦めずに落ち着いて購入証明となる資料を集めようね
\初月無料で、解約はいつでも/
モバイル保険を申し込む前に気にしておくこと
モバイル保険には、気にしておく3つの点があります。申し込む前にしっかり把握しておきましょう。
注意①:早朝は申し込めない時間帯あり
毎日2時間(4時~6時)ないし木曜だけは(4時~9時)の時間帯はシステムメンテナンスにより登録できないので心に留めておきましょう。時間外の間は以下のような画面になります。
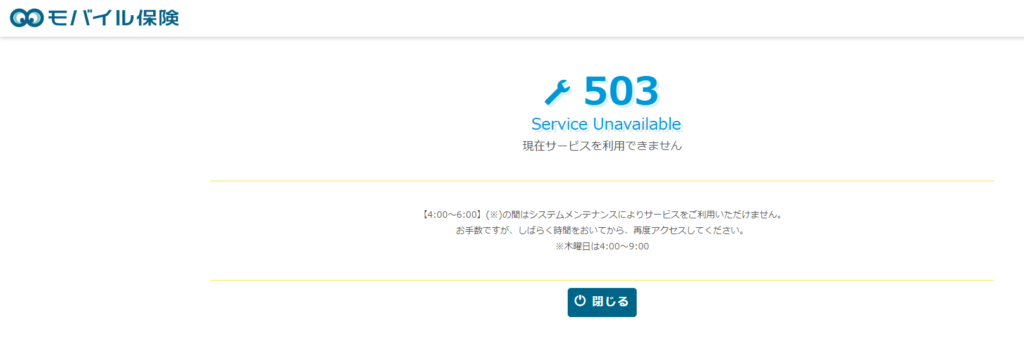
注意②:初月無料について正しく理解する
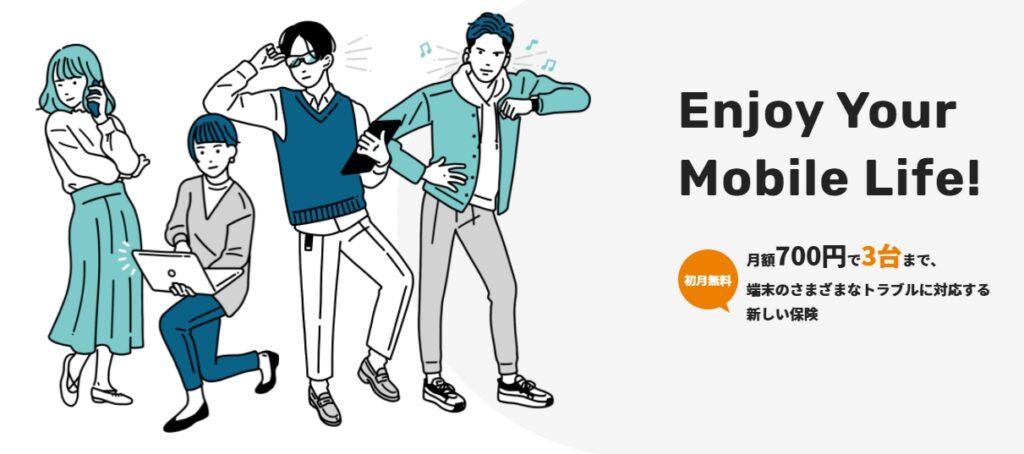
モバイル保険は初月無料です。初月無料には注意点があるので補足を書きました。
申込完了→「申込み当月は無料・翌月分は決済される」
モバイル保険の申込が完了すると、申し込んだ月は無料で翌月1ヶ月分が決済されます。
例)1月23日に申し込んだ場合
→ 1月分は無料・2月分から毎月700円

申込み当月分が無料になるんだ。月初に近いほど得なんだね!

そうだね!でも、次の月初まで待つと、その間は保障されないよ。
だから、1ヶ月分はおまけと思ってスタートするのが安心だよ。
注意③:解約はオンラインで、いつでも可能
これは、利用者にとって嬉しいことです。
解約はいつでも申し込めます。ただし、申し込んだ時に1ヶ月分は決済されるので、700円だけはかかります。
申込方法:「マイページ」→「よくある質問」→「その他」→「解約をする場合はどうしたらいいですか?」に解約のリンクがあります。
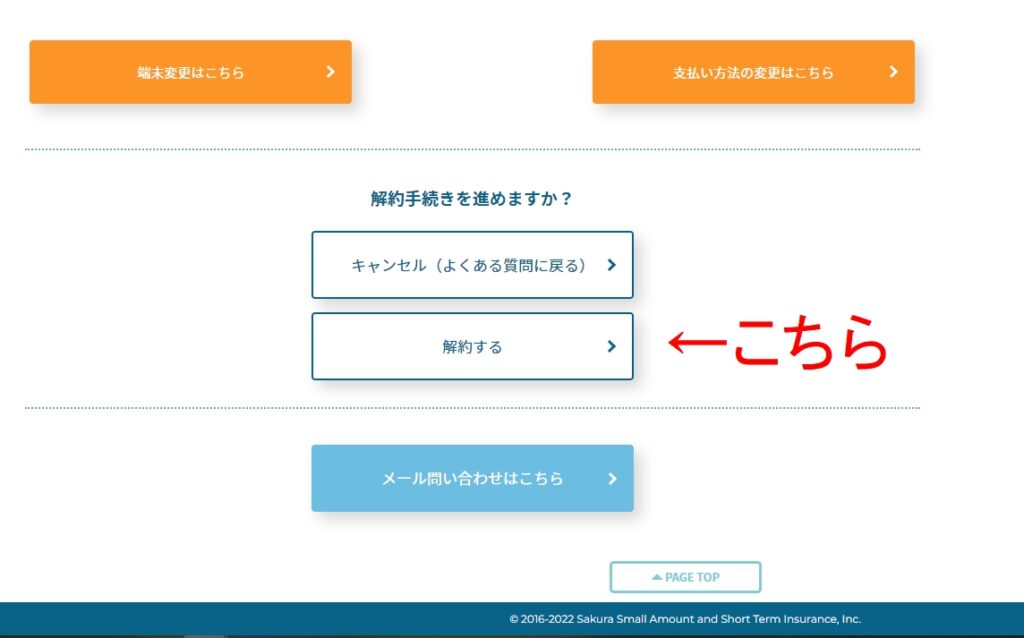

解約もオンラインでできるから、利用者にやさしいね。
3つの準備(メルアド・スマホの写真・購入証明書)で契約はスムーズに締結
モバイル保険の契約手続きを画像を使って解説しました。やってみると意外と簡単にできました。
モバイル保険は、まさに転ばぬ先の杖。
手続きは案外と簡単にできるので、事前に以下の3つを準備してスムーズにモバイル保険に申し込みをしてみましょう。
- メールアドレス
- 保険にかけるスマホやタブレットの写真(表・裏)※撮影後1週間以内
- 保証書(もしくは購入証明となる領収書等)の画像
興味を持たれた方、是非ともチャレンジいただけると、とても嬉しいです。
\初月無料で、解約はいつでも/
モバイル端末を守る保険を網羅的に理解できる記事はこちら
















